- Spark For Mac How To Mark All Email Read In Folder Outlook
- Spark For Mac How To Mark All Email Read In Folder Chrome
There are two types of Inbox in Spark: Classic and Smart.
The Smart Inbox gathers emails from your various accounts and sorts them into Personal, Notifications, and Newsletters. New emails are available at the top of your inbox while read messages go to the Seen section at the bottom.
The 7 best email clients for Mac. Apple Mail for a basic, free client. Airmail for a feature-rich alternative to Apple Mail. Spark for collaboration on emails. Canary Mail for a security-focused email client. Microsoft Outlook for people who value features over simplicity. MailMate for writing plaintext and Markdown-compliant emails. It’s easy to find an email message, no matter which mailbox or folder it’s hiding in. How to search for emails To explore the Mail User Guide, click Table of Contents at the top of the page, or enter a word or phrase in the search field. Spark is a great email solution if you want to move past your default Mail app on iPhone, iPad, or Mac. It offers a host of helpful features and one of them is the Smart Inbox. The Smart Inbox is a spot in the app that gathers emails from your various accounts and categorizes them for you. This gives you a fast and easy way to zip through your.
The Smart Inbox helps you manage your emails faster; you can focus on important messages and quickly clear the rest. Spark allows you to customize the Smart Inbox to work optimally for you. Meanwhile, you can switch to the Classic Inbox where all emails are displayed in chronological order.
Select the cards to display in the Smart Inbox
Spark offers various cards to display in the Smart Inbox. You can choose the ones you need:
- Personal — displays the emails from other people;
- Notifications — shows messages from services;
- Newsletters — displays regular emails from the websites you’ve subscribed to;
- Pins — contains the emails you’ve pinned;
- Seen — the card for the emails you’ve already read;
- No New Mail — appears when all your emails have been read and sent to the Seen section;
- Shared Drafts — notifies you when your teammate invites you to create an email together or adds comments to a shared draft. Learn more about shared drafts.
- Click Spark at the top left of your screen
- Select Preferences > General.
- Click Smart Inbox at the top.
- On the left, tick the cards you want to see in your Smart Inbox.
- Tap the menu icon at the top left.
- Open Settings > Personalization > Smart Inbox.
- Tick the cards you want to see in your Smart Inbox.
- Tap the menu icon at the top left.
- Tap Settings .
- Open Personalization.
- Tap Smart Inbox. If you don’t see this option on the list, tap +Add new and select Smart Inbox.
- Enable the toggle for the cards you want to see in your Smart Inbox.
Adjust the email grouping
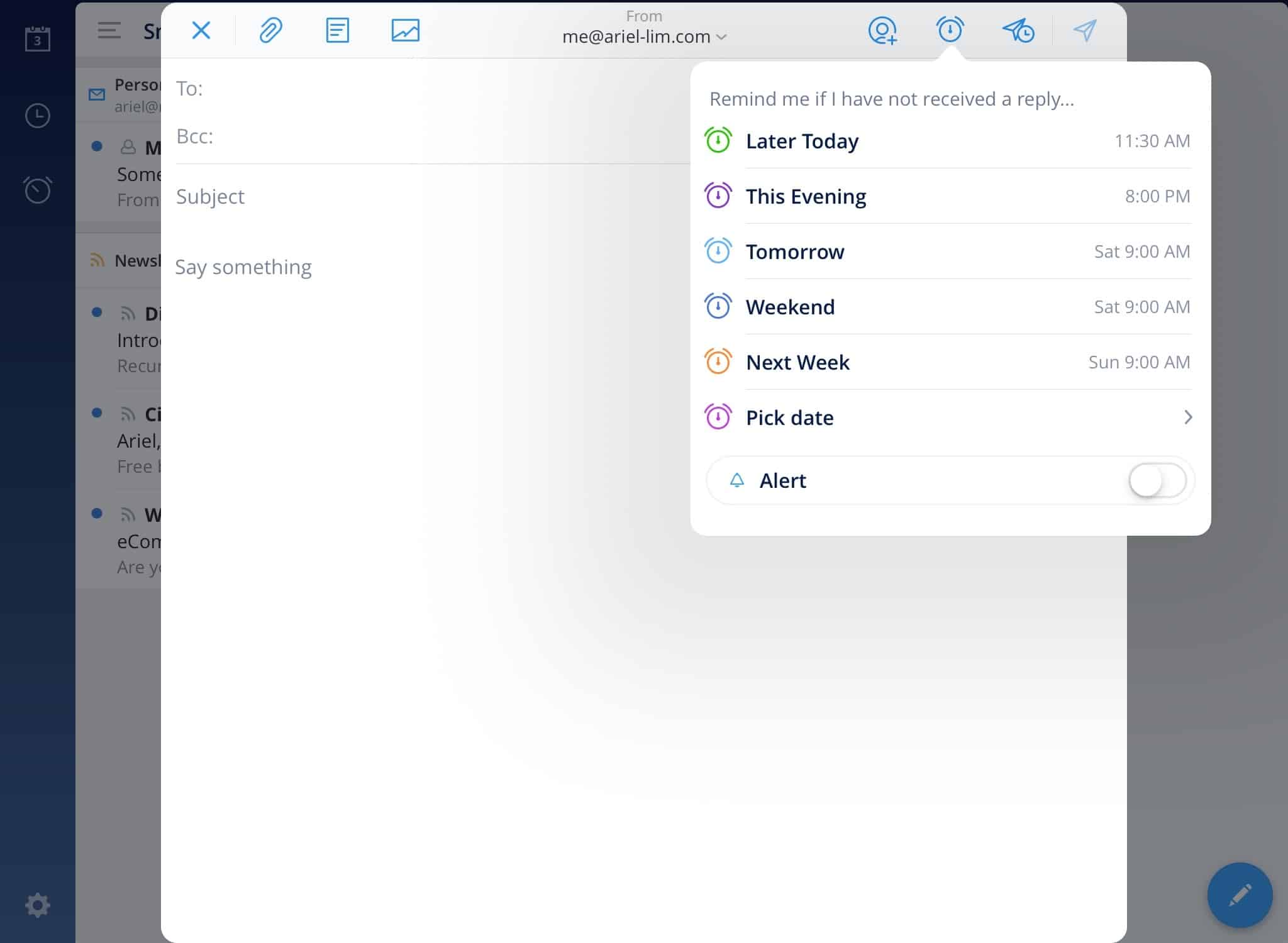
You can choose one of the three options to group emails in the Smart Inbox:
- Unified displays emails from all of your accounts together. For instance, the Personal card shows all your personal emails from every account.
- Grouped shows each email address with the number of unread messages. Tap the email address to see the new emails.
- Per Account separates each account’s emails. For example, if you receive two personal emails in two different accounts, these messages are shown on separate cards.
From left to right: Unified, Per Account, and Grouped settings
Choose different email groupings for different cards
For example, the Per Account setting for the Personal card, Unified for Notifications, etc.
- Click Spark at the top left of your screen.
- Select Preferences > General.
- Click Smart Inbox at the top.
- On the left, click on the card you want to customize.
- Click Email grouping and choose one of the options.
- Click Visible emails and choose how many emails should be displayed on a card. Note: This setting isn’t available if you’ve chosen the Grouped option.
- In the Accounts section, you can untick the email accounts you don’t want to use with the selected card. For example, you may not want to see newsletters for one of your accounts.
- If you need to, select the other cards to customize.
- Tap the menu icon at the top left.
- Open Settings > Personalization > Smart Inbox.
- Tap the card you want to customize.
- In the Grouping section, tick one of the three grouping options.
- Tap Visible items and choose how many emails should be displayed on a card. Note: This setting isn’t available if you’ve chosen the Grouped option.
- In the Accounts section, you can disable the toggle for the email accounts you don’t want to use with the selected card. For example, you may not want to see newsletters for one of your accounts.
- Return to the previous menu to customize the other cards.
- Tap the menu icon at the top left.
- Tap Settings .
- Open Personalization.
- Tap Smart Inbox.
- In the Grouping section, tick one of the three grouping options.
- Tap Visible items and choose how many emails should be displayed on a card. Note: This setting isn’t available if you’ve chosen the Grouped option.
- In the Accounts section, you can untick the email accounts you don’t want to use with the selected card. For example, you may not want to see newsletters for one of your accounts.
- Return to the previous menu to customize the other cards.
Choose the card action
In Spark, you can set up quick actions for emails on every card. There are three options: Mark emails as read, delete or archive them with one click.
- Click Spark at the top left of your screen
- Select Preferences > General.
- Click Smart Inbox at the top.
- Select Card Action at the bottom left and choose one of the options.
To perform an action in the Smart Inbox, click at the card’s top right.
- Tap the menu icon at the top left.
- Open Settings > Personalization > Smart Inbox.
- Tap Card Action and choose one of the options.
To perform an action in the Smart Inbox, tap at the card’s top right.
- Tap the menu icon at the top left.
- Tap Settings .
- Open Personalization.
- Tap Smart Inbox.
- Select Card Action and choose one of the options.
To perform an action in the Smart Inbox, tap at the card’s top right.
Change the email category manually
You can manually mark a specific email as personal, notification or newsletter if Spark has sorted this email into the wrong category. For example, when you change an email category from newsletters to notifications, Spark will sort all future emails from this sender to the Notifications card.
- Open the desired email.
- Click on the email category at the top right (Personal, Notification or Newsletter).
- Select another category from the list.
- Open the needed email.
- Tap your or the sender’s name.
- In the Message Type section, select one of the categories: Personal, Notification or Newsletter.
- Open the needed email.
- Tap your or the sender’s name.
- In the Message Type section, select one of the categories: Personal, Notification or Newsletter.
Switch between the Smart and classic inbox
Follow these steps if you wish to see the classic inbox.
To switch between the classic and Smart inbox, use the toggle at the top of the screen.
- Tap the menu icon at the top left.
- Select All inboxes on the sidebar.
 Customize shortcuts
Customize shortcutsYou’d be pretty normal if you came to your inbox each day to find dozens – if not hundreds – of unread emails. But that can sometimes mean you miss new messages when they come through.
To make things simpler, and to give you a fresh start, you can mark all your old emails as read so that you can start keeping on top of your new ones. And the good news is, Gmail’s advanced search features make this process really easy. Here’s how to mark all emails as read in Gmail.
Why it’s Useful to Mark Emails as Read in Gmail
It’s not always possible – or even necessary – to open and read every single email that comes into your inbox. That said, it’s also disconcerting to open your Gmail account to see that you have 10,576 unread messages.
ADD_THIS_TEXT
Being able to mark emails as read is a great way of organizing your inbox without having to necessarily go into every single message.
Marking an Email as Read
To mark a specific email as read:
Step 1. Check the box to the left of the email.
Step 2. Navigate to the top of the page, and click the Mark as read icon.
Step 3. You’ll now see a pop-up confirmation message which gives you the opportunity to Undo the command.
Marking your Whole Inbox as Read in Gmail
In your Gmail dashboard:
Step 1. Navigate to the search bar and enter Label: inbox is: unread and press Enter
Step 2. Click the arrow on the right-hand side of the Select icon, and select All
Step 3. In the message at the top of the page, click Select all conversations that match this search.
Step 4. You’ll then see a message that shows that you’ve selected these emails.
Step 5. At the top of the page, select the Mark as read icon, then OK.
Step 6. Confirm your command by clicking OK in the pop-up confirmation.
You may need to repeat this process if you have hundreds of emails to mark as read. You can only access 50 emails at a time.
Marking Emails in Specific Folders as Read
You can also use the advanced search function to select messages in all your folders. To select unread emails in your Important folder, type Label:Important is:Unread into the search box.
Setting up a “Mark as Read” filter
You can also set up a filter in Gmail that lets you automatically mark certain emails as read as soon as they come in.
To do this:
Step 1. Navigate to the search bar, and click the arrow to the right-hand side.
Step 2. Enter the search criteria for the email(s) you wish to automatically mark as read. This is usually the From field.
Step 3. Click Search
Step 4. Select Mark as read, and click Create filter.
Mark All Emails as Read in Gmail FAQ:
What does mark emails as read mean?
There are two main statuses that you can set on your emails: read and unread. Marking as read simply removes the “unread” notification, even if you haven’t actually read the email.
Why would I mark emails as read?
There are several reasons you may want to mark an email as read.

The obvious one is that you’ve already opened and read the email, so you don’t need Gmail to inform you that it’s still unread.
Many users also mark emails as read to keep their inbox clean. Getting to inbox zero is tough at the best of times, but when you receive many emails that aren’t urgent (for example, email marketing letters), you can mark them as read so that they don’t clutter your inbox and distract you from more important emails.
How do I mark all Gmail as read on iPhone?
You can’t mark all emails as read in the Gmail app. Here’s how to mark a specific email as read on iPhone:
Step 1. Open up the Gmail app on your iPhone.
Step 2. Select the email you want to mark as read by clicking on the sender’s profile image on the left side
Step 3. Look for the icon in the top right-hand corner that looks like an open envelope
Step 4. Click that and you’re done
How do I mark all Gmail as read on Android?
You can’t mark all emails as read in the Gmail app. Here’s how to mark a specific email as read on Android:
Step 1. Open up the Gmail app on your iPhone.
Step 2. Select the email you want to mark as read by clicking on the sender’s profile image on the left side
Spark For Mac How To Mark All Email Read In Folder Outlook
Step 3. Look for the icon in the top right-hand corner that looks like an open envelope
Step 4. Click that and you’re done
Spark For Mac How To Mark All Email Read In Folder Chrome
Quick tip: On iPhone and Android, you can adjust the settings in the Gmail app so that swiping left or right on the messages quickly marks the emails as read.