USB Driver v4.16 Installation Instructions
System Requirements
- Windows 98 / 2000 / Me / XP / Vista (32-bit)? / 7 (32-bit)? / 8 (32-bit)?
- For 64-bit Windows, click here.
- Administrative privileges on your computer (please consult your system administrator for details)
- CH Instruments Software version 12.03 or older (Help > About)
- If you are using a newer version of our software, click here.
The CP210x is a single-chip USB to UART bridge that converts data traffic between USB and UART formats. The chip includes a complete USB 2.0 full-speed function controller, bridge control logic and a UART interface with transmit/receive. This discussion is only about CP210x USB to UART Bridge VCP Drivers Windows 10 Universal (Install) and the CP210x USB to UART Bridge VCP Drivers Windows 10 Universal (Install) package. If you have feedback for Chocolatey, please contact the Google Group.
- Open the device manager, now the device will be listed in other devices as proper drivers are not installed. Step2:Now right click on the Cp2102 Usb to UART Bridge Controller and select Update Driver Software option. Step3:Browse and select the folder where the drivers are copied. Step4:Select this folder for installing the drivers.
- Download driver Silicon Labs ELM327 USB Drivers for CP210x version 6.7.0.0 for Windows XP, Windows Vista, Windows 7, Windows 8, Windows 8.1 32-bit (x86), 64-bit (x64). Screenshot of files Installation screenshots Silicon Labs ELM327 USB Drivers for CP210x File Name.
Cp2102 Usb To Uart Bridge Controller Driver Free Download For Windows Xp
Driver Installation
Note: the screenshots below were obtained in Windows XP; certain system prompts may differ in other versions of Windows, but the overall procedure will be the same.
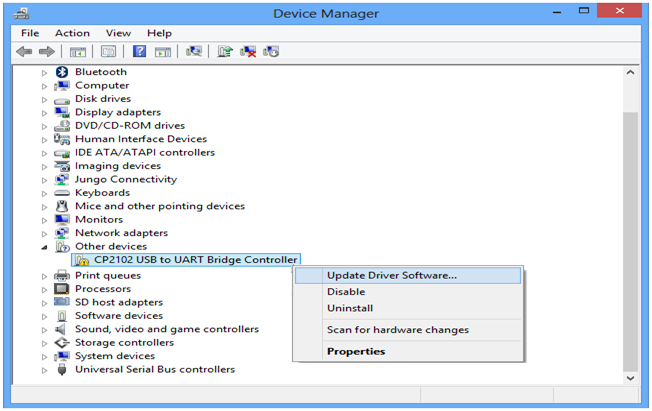
- Download and run (double-click) the file 'CP2101.exe' from the link above:
Step 1: Unpack files.
Click Unzip to copy files to an extraction directory (default c:cp2101). - Connect the instrument to a USB port on your computer and turn the instrument on. Ignore and close any windows that appear automatically.
- Open Device Manager (right-click on [My] Computer on the Desktop or Start Menu and select Manage; then click on Device Manager). Find a device marked with a exclamation mark and named 'CP2101 USB to UART Bridge Controller' or similarly, as shown below. (This should be located under the category 'Other devices' or 'Universal Serial Bus controllers'; in Windows 98, the device may be named 'Cygnal USB Composite Device' instead).
Step 3: Device Manager.
- Double-click on the 'CP2101 USB to UART Bridge Controller' (or similarly named) device, click on the Driver tab, and click the Update Driver button shown below.
Step 4: Update Driver.
- When asked, do not search for software online, and instead choose 'Install from a list or specific location'.
Step 5: Install from a specific location.
- Have the system search the extraction directory from Step (1) (default c:cp2101) for the driver files to install. Click Finish when prompted. You may need to override warnings about unsigned drivers, especially in Vista/7.
Step 6: Have the system search the directory from Step 1.
- Repeat Steps 4-6 until the 'CP2101 USB to UART Bridge Controller' device no longer shows up with an exclamation mark. Upon successful installation, you should have two CP2101 drivers installed as shown below.
Step 7: Driver installation complete.
Instrument Installation
- First complete the USB Driver installation procedure above.
- Disconnect the instrument from your PC, if applicable.
- Connect the instrument to your PC and turn the power on.
- Wait for any automatic system installation tasks to complete.
- Open Device Manager (right-click [My] Computer > Manage > Device Manager).
- Double-click the category 'Ports (COM & LPT)' to display:
- Locate 'CP210x USB to UART Bridge Controller' or a similarly named device to verify successful installation.
This completes instrument installation.
Take note of the COM port number (COM5 in the example above). Assign this number in your instrument software, using the System command under the Setup menu, and then run the Hardware Test command under the Setup menu to confirm that the instrument and computer are communicating properly.
Driver Uninstallation
Cp210x Vcp Driver Installer
To uninstall any previously installed drivers, right-click on the device in Device Manager and click Uninstall. You may need to do this not only for the COM Port, but also a USB Composite Device.
- Right-click on the CP210x COM device in Device Manager and click Uninstall (check 'Delete the software driver for this device' when prompted).
- If present, you will also need to do this for a 'Cygnal USB Composite Device' or 'CP210x USB Composite Device' under the Universal Serial Bus Controllers category as shown here.
- To confirm that the USB driver is fully uninstalled, disconnect and reconnect the instrument to your computer and make sure that the CP210x device is now listed under Other devices as shown here. The Cygnal or CP210x composite device should also no longer be installed.
- If at this point a COM port is still assigned, you may also need to uninstall the driver from Control Panel > Programs and Features and repeat the procedure above.
- Rebooting your computer immediately after uninstalling drivers may also help, especially in Windows XP and earlier.
Notes
- To use USB, the white switch on the instrument rear panel must be flipped toward the USB port. For older models without this switch, you may need to change a jumper setting instead.
- The USB driver needs to be installed only once on your computer. Multiple instruments can be connected to the same computer, and Windows automatically assign them to different COM ports.
- The COM port number assigned to your instrument may vary from computer to computer, or even on the same computer (rarely).
- You can double-click on the 'CP210x USB to UART Bridge Controller' item in Device Manager to display various status information: driver version number, whether the driver is functioning correctly, etc.
- USB communication is achieved using a USB-serial port converter chip built into the instrument; the driver for this chip, courtesy of Silicon Labs, is what is installed in this section.
- As a result, the instrument software will behave as if this device is connected to a serial port, even though the physical connection is by USB. Thus, you need to use Device Manager as described above to determine what serial port number is assigned to this device.
- USB communication therefore provides no specific advantages over a native serial port besides the difference in physical connectivity; if you have a free serial port available on your PC, we recommend its use over a USB port.
- We include USB support because most computers sold today lack an onboard serial port, and it may be impractical or impossible to add a serial port card.
- Silicon Labs' old 32-bit drivers from 2003 (version 4.16) have been thoroughly tested with our instruments and have been found to be very reliable. However, they are not compatible with 64-bit versions of Windows.
- Silicon Labs' newer drivers (version 6.x) are 64-bit compatible, but unfortunately these newer drivers have been found to be unreliable on both 32-bit and 64-bit operating systems when using slow baud rates (19.2K and lower). Whether they will work correctly on your computer will depend on your particular hardware. These are closed-source third-party drivers, over which CH Instruments, Inc. has no control. We apologize for any inconvenience and strongly recommend the use of driver version 4.16 on any 32-bit version of Windows, including Windows 7.
- More recently, we have posted Silicon Labs' USB driver version 4.4 as an interim measure. Version 4.4 is compatible with 64-bit Windows, and does not seem to suffer from the slow baud rate problem mentioned above. However, we have only tested version 4.4 briefly, and we are unsure whether it is more reliable than 4.16 (which is 32-bit only). We do not intend version 4.4 to be a permanent replacement for version 6.x; Silicon Labs is aware of the 6.x issue and is working to resolve it.
- Microsoft has only started requiring signed drivers in 64-bit Windows. Contrary to popular belief, however, 64-bit Windows only requires that a driver is signed with a verified certificate, which is not the same as having it vetted by Microsoft's WHQL program. Thus, the driver signing requirement does not necessarily increase stability or security, which is all we end users really care about. Case in point: Silicon Labs' driver 6.0 is WHQL-certified and thus does not elicit any 'untrusted publisher' warnings when installed; however, this driver is known to suffer from serious stability issues (BSOD on surprise removal). On the other hand, we signed Silicon Labs' version 4.4 with a simple (verified) Authenticode code signing certificate, bypassing WHQL entirely (but of course forfeiting any hope of obtaining the coveted 'Certified for Windows' logo).
What this all means is that 64-bit Windows will allow you to install a driver if and only if somebody vouches for it, nothing more and nothing less. If you have any questions or corrections, please contact us.